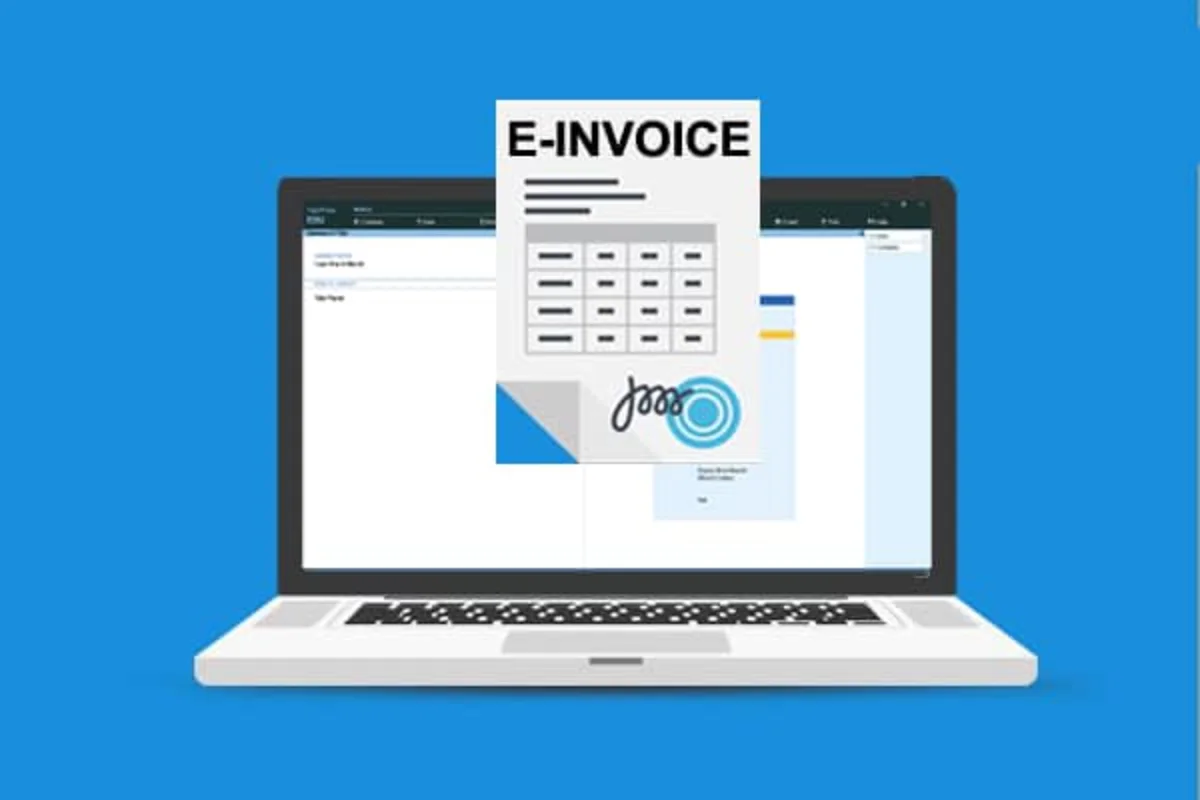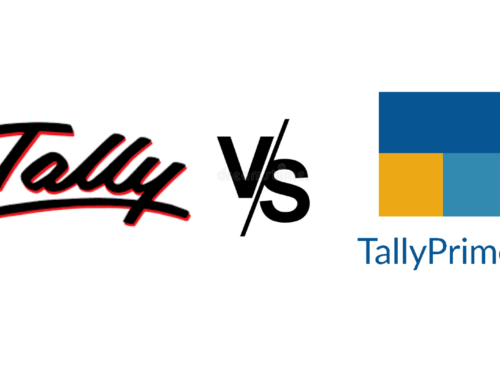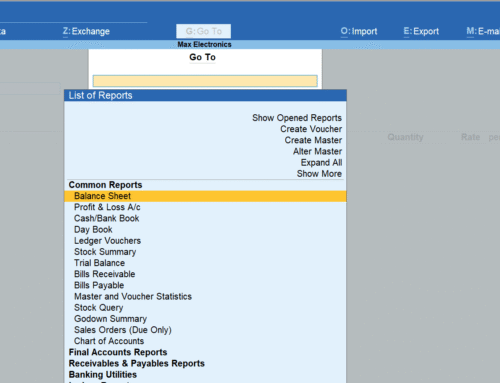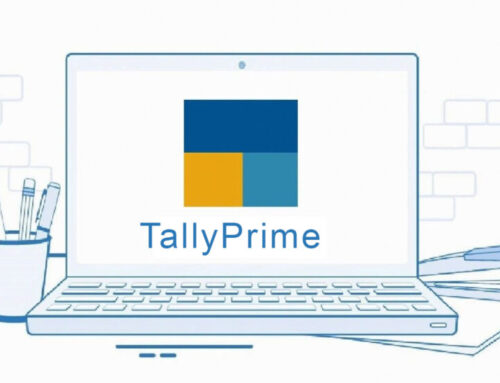As an accountant or business owner, you know how important it is to make your business look professional. One way to do this is by customizing your invoices. Tally Prime, a popular accounting software, makes it easy for you to design invoices that suit your business needs and reflect your brand.
In this guide, I will take you through a simple, step-by-step process to customize invoices in Tally Prime. Let’s get started!
Step 1: Open the Invoice Customization Feature
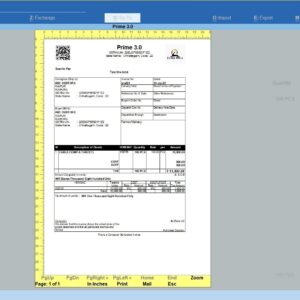 First, log in to Tally Prime with administrative access. Once you are logged in, follow these steps:
First, log in to Tally Prime with administrative access. Once you are logged in, follow these steps:
- Go to Gateway of Tally.
- Select Features under F11: Company Features.
- Click on Accounting Features.
This is where you can enable options that make customizing invoices easy.
Step 2: Turn on Invoice Customization
In the Accounting Features section, look for the option called Print Company Logo. Turn it on by selecting Yes. Adding your company logo to invoices is a simple but effective way to make your business look professional and trustworthy.
Step 3: Choose or Create an Invoice Format
Now, return to Gateway of Tally and go to Accounts Info. Under Alter, you will see a list of pre-designed invoice formats. You can either:
- Modify an existing format to suit your needs, or
- Create a new format from scratch.
Choose the option that works best for your business.
Step 4: Add or Change Fields
In this step, you can:
- Add fields like tax details, payment terms, or customer notes.
- Rearrange the order of the fields to make your invoice look neat and clear.
- Remove fields that are not necessary for your business.
This helps you create an invoice that is easy to read and contains all the details your customers need.
Step 5: Make It Match Your Brand
Here’s where you can get creative. Use these tips to make your invoice stand out:
- Add your company logo.
- Choose a font style that matches your brand.
- Use a color scheme that represents your business.
Your invoice is not just a bill—it is a reflection of your business.
Step 6: Check Before Finalizing
Always preview your invoice before saving the changes. This will help you check:
- The alignment of fields.
- Font size and style.
- Overall design.
If anything looks off, go back and fix it. A professional-looking invoice leaves a good impression on customers.
Step 7: Save and Use
Once you are happy with your changes, save the customized invoice format. From now on, Tally Prime will use this format for all invoices. If you work with different types of clients or services, you can even create multiple formats and use them as needed.
Step 8: Keep Updating
Your business needs might change over time. It’s a good idea to revisit and update your invoice format regularly. This ensures that your invoices always meet your business and branding requirements.
Conclusion
Customizing invoices in Tally Prime is a smart way to enhance your brand and make your business look more professional. And it’s easy to do! But if you need help with advanced customizations or integrations, RK Solutions is here to assist.
We are based in Chennai, India, and specialize in Tally customization and data integration. Our team can help you:
- Customize Tally Prime to suit your business.
- Integrate Tally with other tools.
- Provide tailored solutions for your specific needs.
FAQs
Q1: How do I add my company logo to an invoice in Tally Prime?
A: Go to F11: Features > Accounting Features and enable the option Print Company Logo. Make sure your logo file is ready on your computer.
Q2: Can I use different invoice formats for different clients?
A: Yes, Tally Prime allows you to create and save multiple invoice formats. You can select the format you need while generating the invoice.
Q3: How do I include GST details in my invoice?
A: Update your GSTIN and other details in the company and ledger master. These will automatically appear in the invoice.
Q4: Is it possible to add payment terms or special notes to an invoice?
A: Yes, you can add or edit fields in the invoice format to include payment terms, special conditions, or any other information.
Q5: How can I check my customized invoice before printing?
A: Press Ctrl + P and select I: Preview to see how your invoice will look.
Customizing your invoices doesn’t have to be complicated. With Tally Prime and RK Solutions, you can create professional, branded invoices in no time. Contact us today to learn more!